İmaj Nedir?
Günün birinde bilgisayarınızdaki işletim sistemi bozulursa ve bilgisayar açılamayacak hale gelirse ne yaparsınız?
Bilgisayarınıza virüs bulaştığında en güzel temizlik işlemi nedir? Formatlamak mı? Bazen evet. Ama tüm programlarınız yok olacaktır!
Bu tür sıkıntıları en kolay şekilde aşmak için yapmanız gereken şey “önceden” sabit diskinizin imajını (klonunu veya kalıbını) almak ve bunu saklamak.
İmaj almak, bir diskin (sabit disk, USB bellek, harici disk vb. depolama alanı) tamamı veya sadece bir bölümünün (partion) içindeki tüm dosyalarla bilirlikte kopyasını çıkarıp bunu bir tek dosya şeklinde oluşturmaktır. İşlem sonucunda büyük bir dosya oluşur ve bu dosyayı saklamanız gerekir. Bilgisayarınızda bir sıkıntı çıktığında bu imaj dosyasını tekrar orijinal yerine (disk yada bölüm) açarak eski günlere geri dönebilirsiniz.
Bu geri dönüş acımasızdır. Örneğin; imajı aldığınız tarih 1 ocak ise, imajı geri açtığınız tarih 1 mart ise, aradaki 2 aylık tüm değişlikler (yeni dosyaları, yeni kurulan programlar, güncellemeler vb.) yok olacaktır. Bunun farkında olarak imaj almalı ve geri açmalısınız. Öte taraftan bu 2 aylık sürede bilgisayarınıza bulaşan virüsler, olası sıkıntılar ve kayıplar doğal olarak yok olacaktır. Formatlamaya göre avantajı; kurulmuş programlarınızı ve 1 ocak tarihine kadar oluşturduğunuz belgeleri kaybetmemeniz ve aynen kullanmaya devam edebilmenizdir.
Büyük bilgi işlem merkezleri günlük veya haftalık imaj alır ki olası bir sıkıntıda sadece 1 günlük kayıp ile sistemleri tekrar hayata döndürebilsinler.
İmaj Nasıl alınır?
İmaj almak (yaratmak için yazılım gerekir. Eğer Windows 7 kullanıyorsanız (Windows 8’i bilmiyorum) zaten bu tür bir araç var: “Backup and Restore” (Resim 1). Bu araç ile istediğiniz disklerinizi (C:, D:, E: …) seçip imajını alabilirsiniz. Daha sonra bir sıkıntı yaşarsanız yine aynı araç ile imajınızı geri açabilirsiniz.
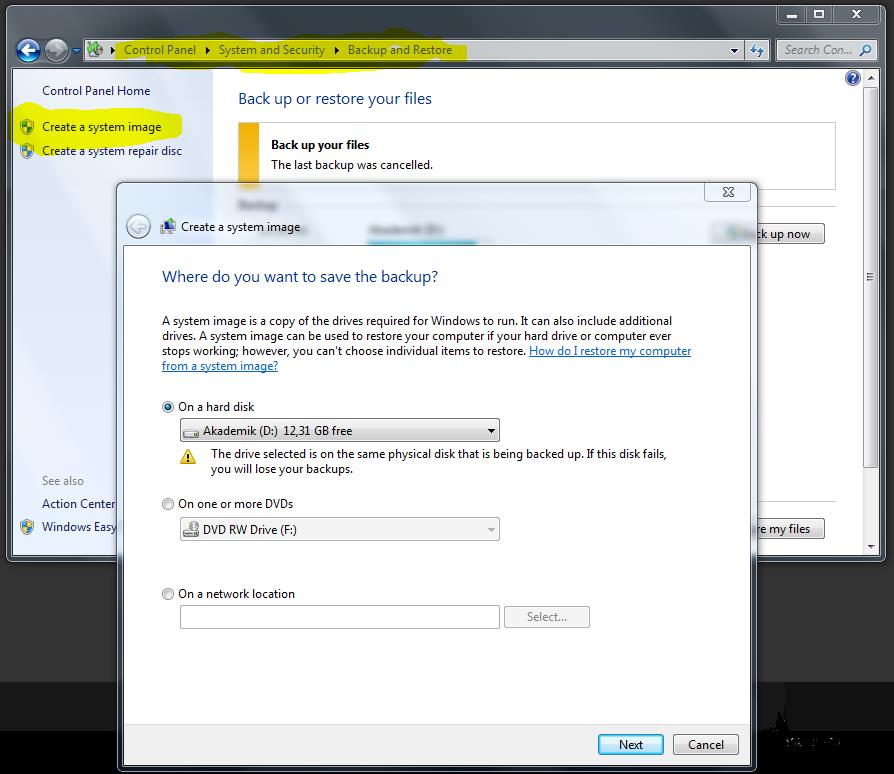
Resim 1 Windows 7 Backup and Restore Aracı
İmaj oluşturma işleminde seçtiğiniz diskinizin veya bölümün büyüklüğüne göre imaj dosyası da büyük olacaktır. Örneğin 100 GB’lık bir diskiniz varsa, bunun %60’ı dolu ise, imaj alma işlemi sonucunda yine 60 GB’lık bir dosya oluşabilir. O nedenle imaj alırken bir başka büyük disk kullanmanız faydalı olur. Bunun için harici disk kullanabilirsiniz.
Güvenlik için oluşturulan imaj dosyasının bilgisayarınızın dışında saklanması daha faydalıdır. Olası bir sıkıntıda başka bölümde de olsa bu imaj dosyası bilgisayarınızdaki sıkıntıdan etkilenip kullanılamaz hale gelebilir. O nedenle harici bir diskte saklamanızda fayda var.
İmaj Almak İçin Başka Bir Yazılım: EaseUS ToDo Backup Free 6.5
Windows dışında bu işler için birçok ücretli veya ücretsiz yazılım var. Ben bunlardan biri olan EaseUS ToDo Backup’ı biraz anlatacağım. Bu yazılım ücretsiz. Bazı ek özellikler için ücretli versiyona yükseltme yapmanız gerekiyor. Ancak bu ek özellikler benim umurumda değil ve ücretsiz hali ile bizim işimizi görüyor.

Resim 2 Program ana sayfası
Yazılımı kurmak için adres: http://www.todo-backup.com/products/home/free-backup-software.htm
Bu adrese girip eposta adresiniz verin, indirme bağlantısı eposta adresinize geliyor. İndirme işleminde önde küçük bir dosya geliyor. Çalıştırınca 140 MB’lık indirme işlemi gerçekleşiyor. Kurulum daha sonra başlıyor ve yaklaşık 470 MB’lık bir yer kaplıyor.
Yazılım ile yapabilecekleriniz:
- Herhangi bir diskini tamamı (C: + D: + E:) veya bir bölümünün (sadece D: bölümü) imajını alma
- Bir diski olduğu gibi başka bir diske klonlama. Örneğin 20 PC’lik bir laboratuvarınız var, hepsi aynı olmak durumunda. Bir bilgisayarı kurup güncelleyip gerekli programları kurduktan sonra, bunu diğer 19 bilgisayara klonlayarak işleri hızlandırabilirsiniz. Bunun için kaynak ve hedef diskin aynı bilgisayara bağlı olması gerekiyor.
- Var olan imaj dosyasını istediğiniz bir diske veya bölüme açma
- Bilgisayarınız açılamaz durumdayken açabilmek için boot diski oluşturma (CD veya USB bellek)
- Var olan imaj dosyasını tamamen açmadan içini görebilme ve dosya alabilme
- İmaj dosyalarını belirlenen büyüklükte (örneğin 1 GB) parçalardan oluşmasını sağlama.
- Herhangi bir klasörün imajın alma
Bu işlemlerin hepsi ücretsiz versiyonda var. Gerisini boş verin. Yapamadığım şey ise bir CD veya DVD’nin imajını almak. Bu sürücüleri hiç görmüyor. Ancak CD veya DVD kopyalamak için farklı birçok yazılım var. O başka bir konu. Yazılımı kurduktan sonra Resim 2’deki gibi ana ekranı geliyor. Buradan seçenekleri takip ederek imaj oluşturabilirsiniz. İşlemler kolay ve anlaşılır.
İmaj Geri Yükleme (Açmak)
İmaj almak işin yarısı. Diğer yarısı ise geri yüklemek. Aynı ekranda “Recovery” kısmına gelin. Resim 3’deki gibi bir arayüz gelecek ve buradan gerekli geri yükleme işlemlerini yapabilirsiniz.
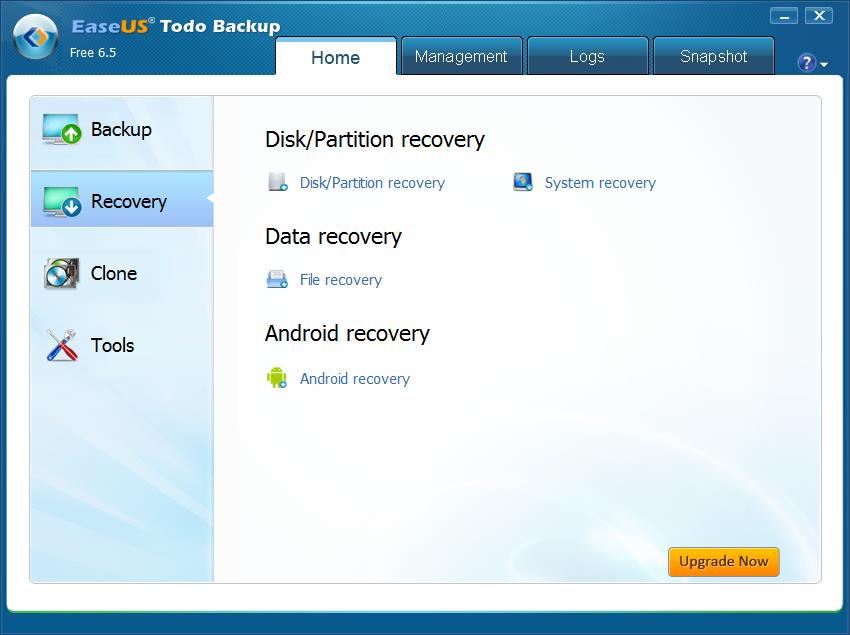
Resim 3 İmajı Geri Açma Seçenekleri
İmaj dosyanızı geri açmak için bir başka yol ise bilgisayarınızı Windows’dan önce boot ederek açmak. Bu yol işletim sisteminiz açılamayacak kadar kötü durumdaysanız veya çok aktif bir virüs varsa kaçınılmaz. Bunun için yine önceden programda “Tools” seçeneğindeki “Create emergency disk” seçeneği ile bir açılış CD’si veya USB belleği oluşturabilirsiniz. Bunun için küçük kapasiteli bir bellek yeterli (örneğin 512 MB). Bu diski takıp ilerlerseniz diski formatlayıp içine gerekli dosyaları kopyalıyor.
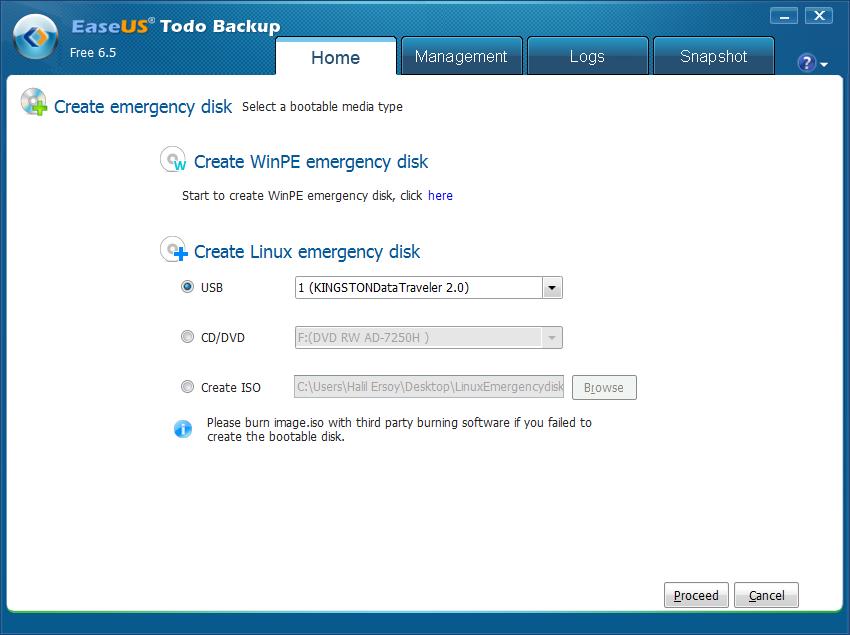
Resim 4 Boot diski yaratma
Ardında USB bellek ile boot edebiliyorsunuz. Boot ettikten sonra işletim sisteminiz yüklenmeden , USB bellekteki program gerekli imaj açma adımlarını size sunuyor. (Resim 5)
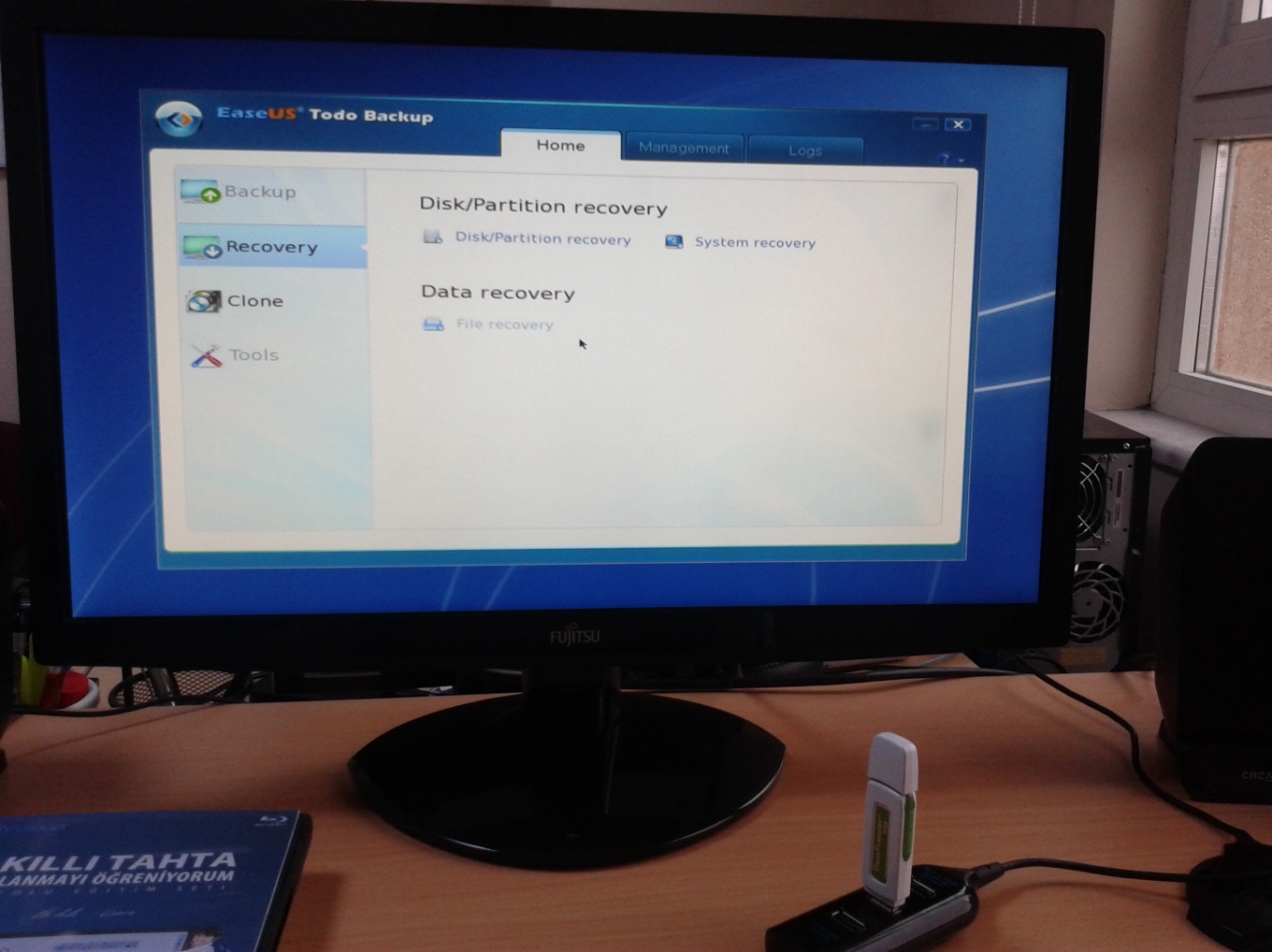
Resim 5 Boot diski ile açıp imajı geri açma
Bu ekranda imajınızı “Browse” deyip bulup açma işlemine başlıyorsunuz. Açma işlemi imajın büyüklüğüne göre 10 – 20 dakika sürebilir.
Kolay gelsin
|